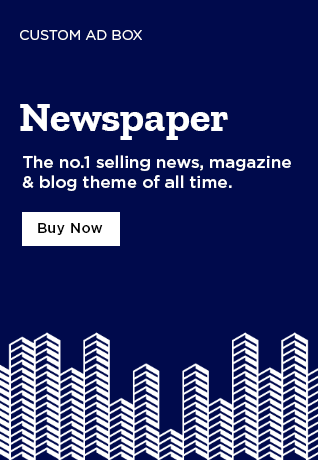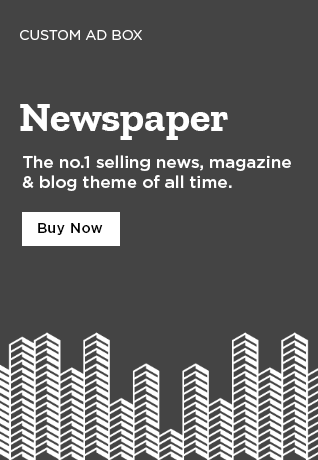In the modern educational landscape, remote collaboration has become vital, making it essential for educators to master tools that facilitate this process. DisplayNote/Join is a powerful platform designed to foster seamless interaction and engagement between teachers and students, regardless of their locations.
This comprehensive guide will provide insights into DisplayNote/Join, including its benefits, features, how to join a session, and troubleshooting common issues.
Introduction
Overview of DisplayNote/Join
DisplayNote/Join is an innovative platform that allows educators to share content, collaborate in real-time, and engage students through interactive tools. Whether teaching a large class or conducting a small group discussion, DisplayNote/Join provides functionalities that enhance the remote learning experience.
Purpose of the Guide
This guide aims to empower educators to leverage DisplayNote/Join effectively. We will explore everything from setting up the app to advanced tips that will enrich your teaching methods. By the end of this guide, you will have the knowledge needed to utilize DisplayNote/Join effortlessly, transforming your remote classes into interactive and engaging sessions.
What is DisplayNote?
Definition and Features
DisplayNote is a cutting-edge solution designed to enhance remote collaboration. Its range of features includes screen sharing, annotation, and real-time communication, all crafted to create a dynamic and interactive learning environment.
With DisplayNote, you can share your screen, allow students to annotate shared documents, and enable them to control presentations directly from their devices.
Benefits of Using DisplayNote
For Teachers
Teachers can leverage DisplayNote as a unified platform that supports various teaching methodologies. Whether it involves lecturing, interactive discussions, or collaborative projects, DisplayNote simplifies classroom management and boosts student engagement.
Real-time screen sharing and annotation capabilities help maintain student interest and participation.
For Students
For students, DisplayNote creates a more interactive and engaging learning atmosphere. They can follow lessons on their devices, participate in live annotations, and pose questions through the platform. This interactive approach enhances focus and comprehension of the material.
For Business Professionals
While primarily designed for educators, DisplayNote is equally valuable for business professionals. It streamlines remote meetings, presentations, and collaborative projects, making it an excellent tool for any professional environment that requires real-time interaction and communication.
How to Join a DisplayNote Session
Using the DisplayNote App
Download and Installation
To begin using DisplayNote, you need to download and install the app on your device. It is available across various platforms, including Windows, Mac, iOS, and Android.
For Windows/Mac:
- Visit the DisplayNote website and navigate to the download page.
- Select the version compatible with your operating system.
- Download the installer and follow the on-screen instructions to complete the installation.
For iOS/Android:
- Open the App Store or Google Play Store on your device.
- Search for “DisplayNote.”
- Tap “Install” and wait for the app to download.
Joining a Session
After installing the app, joining a session is straightforward:
- Open the DisplayNote app.
- Enter the session ID provided by your instructor.
- Click “Join” to access the session, allowing you to view the presenter’s screen and participate.
Using a Web Browser
Accessing the Web Portal
If you prefer not to install the app, you can join a DisplayNote session via a web browser:
- Open your preferred web browser (Chrome, Firefox, etc.).
- Navigate to the DisplayNote web portal (URL provided by your instructor).
- Enter the session ID and your name.
Entering Session Details
Once you access the web portal:
- Input the session ID given by your instructor.
- Fill in your name and any other required information.
- Click “Join Session” to begin participating.
Using QR Codes
Scanning the QR Code
Joining a DisplayNote session can also be done conveniently by scanning a QR code:
- Open the DisplayNote app on your device.
- Locate the QR code scanner option.
- Point your device’s camera at the QR code provided by your instructor. The app will automatically recognize the code and join the session.
Generating and Sharing QR Codes
For presenters, generating and sharing QR codes simplifies the joining process for participants:
- Open the DisplayNote app or web portal.
- Go to the session settings.
- Choose the option to generate a QR code.
- Share the QR code with students or colleagues, who can then scan it to join the session easily.
Troubleshooting Common Issues
Connection Problems
Connectivity issues may sometimes disrupt your DisplayNote session. Here are some tips to resolve common connection problems:
- Check Your Internet Connection: Ensure your device has a stable internet connection. If it’s weak, try moving closer to the router or switching to a wired connection.
- Restart the App: Close and reopen the DisplayNote app to resolve minor glitches.
- Update the App: Check for updates in your app store; installing the latest version can fix bugs and enhance performance.
App Installation Issues
If you encounter trouble while installing the DisplayNote app, consider these solutions:
- Compatibility Check: Verify that your device meets the minimum system requirements for the DisplayNote app.
- Sufficient Storage: Ensure there is enough storage space on your device for the installation.
- Reboot Your Device: Restart your device before attempting the installation again.
Session ID Errors
Incorrect session IDs can prevent you from joining a session. Here’s how to handle session ID errors:
- Double-Check the ID: Ensure you’ve entered the session ID correctly, paying attention to capitalization and special characters.
- Verify with the Presenter: Confirm the session ID with your instructor to ensure its accuracy.
- Try Again: Sometimes, re-entering the session ID can resolve the issue.
Advanced Tips and Tricks
Optimizing Your DisplayNote Experience
To enhance your DisplayNote experience, consider these tips:
- Use a High-Quality Display: A good display enhances your viewing experience, making annotations and shared content clearer.
- Engage Actively: Participate in annotations and discussions to make the session more interactive.
- Utilize Keyboard Shortcuts: Familiarize yourself with keyboard shortcuts to streamline your use of the DisplayNote app.
Using Additional Features
DisplayNote offers several advanced features to enrich your remote collaboration experience:
- Screen Sharing: Share your screen with participants for visual aid during explanations.
- Annotation: Use annotation tools to highlight important points and engage your audience.
- Touchback Control: Allow participants to control the presentation from their devices, enhancing interactivity.
Conclusion
Mastering remote collaboration with DisplayNote/Join can significantly enhance your teaching experience, making it more interactive and engaging for students.
By following the steps and tips outlined in this guide, you will be well-prepared to use DisplayNote/Join effectively. Remember, a smooth and engaging remote learning experience starts with the right tools, and DisplayNote/Join is here to help you achieve that.
FAQs
What is DisplayNote?
DisplayNote is a collaborative teaching and presentation tool that enables multiple users to engage in a shared digital space. It allows participants to view, share, and collaborate on content in real-time, making remote learning and presentations more interactive.
How do I join a DisplayNote session without the app?
You can join a DisplayNote session via a web browser. Simply navigate to the DisplayNote web portal provided by your instructor, enter the session ID and your name, then click “Join Session.”
What troubleshooting steps should I take if I can’t connect to a DisplayNote session?
If you’re having trouble connecting, first check your internet connection for stability. Restart the DisplayNote app, update to the latest version if necessary, and ensure you’ve entered the correct session ID. If problems persist, consider reaching out to your instructor for assistance.
Can I use DisplayNote on different devices?
Yes, DisplayNote is compatible with various devices, including smartphones, tablets, and computers. You can download the app from your device’s app store or access it through a web browser.
What features does DisplayNote offer to enhance collaboration?
DisplayNote provides features such as screen sharing, annotation tools, and touchback control, enabling participants to interact with the presentation from their devices. These functionalities create a more engaging and collaborative learning experience.
Discover thought-provoking conversations and in-depth analyses at Trendy Dialogue.